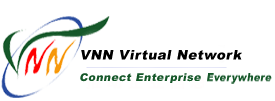Descarga
1. Descargar VNN:
Descargar software VNN. Por favor, visite http://www.bizvnn.com y descarga de selección.
2. Instale VNN:
Haga doble clic en el software descargado VNN, y siga las instrucciones, podrás ver el software VNN instalado en su PC.
3. Registrar una nueva cuenta:
Si esta es la primera vez que se ejecute VNN, es necesario registrar una nueva cuenta.
VNN ofrece un servicio gratuito de 7 días cuenta de prueba.
Haga doble clic en el icono de la barra de tareas, verá la interfaz de usuario siguientes:
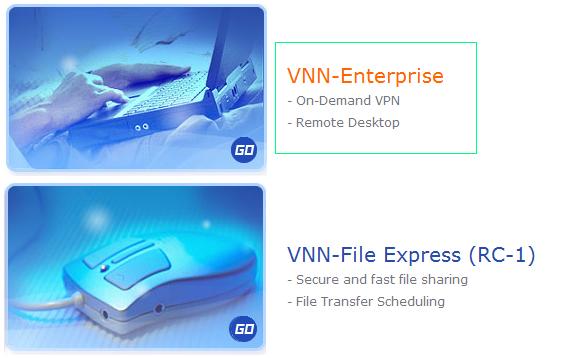
Seleccione VNN-Enterprise, verá lo siguiente:
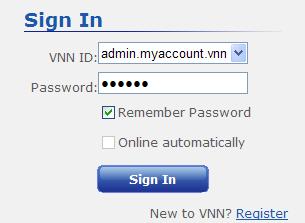
Haga clic en Registrarse en la interfaz de usuario, verá la interfaz de usuario siguiente. Escriba el nombre de cuenta que desea utilizar. En este ejemplo, se optó por micuenta. Haga clic en Siguiente después de completar toda la información.
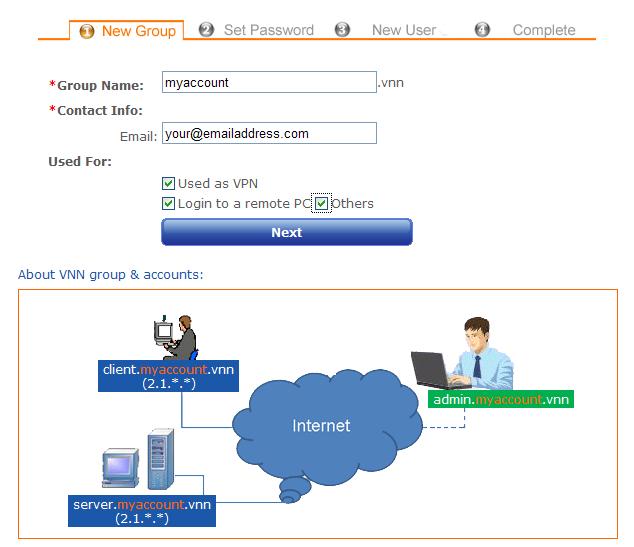
Después de eso, usted obtendrá lo siguiente:
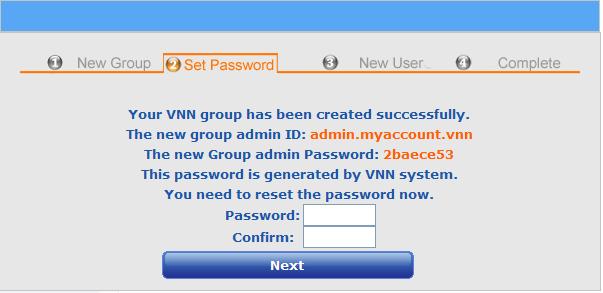
Esta es una oportunidad para que usted cambie la contraseña por defecto que se genera por el servidor. Que la contraseña es difícil de recordar.
Después de elegir la contraseña, puede hacer clic en Siguiente.
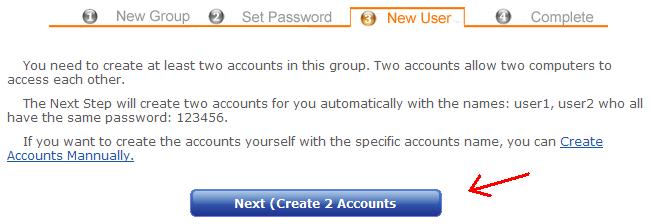
Este es el momento para VNN para crear dos identificadores en esta cuenta.
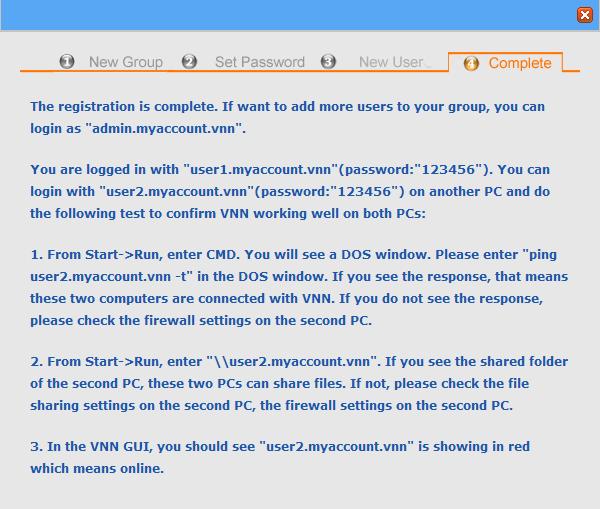
4. Pon a prueba tu VNN:
Para cada cuenta de VNN nuevo, tiene dos identificadores de usuario. Para probar VNN, es necesario ejecutar VNN en dos PC.
En cada PC, que va a utilizar uno de los identificadores de inicio de sesión. Las contraseñas para los ID son los mismos que el que usted elija durante registeration.
Después de que ambos equipos tienen VNN funcionamiento y conectado, la interfaz de usuario de VNN en cada PC, se puede ver el ID de usuario en el otro PC está en rojo. Eso significa que VNN el otro PC que se registra en el éxito.
Mire la imagen inferior:
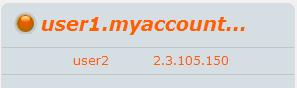
Si hace clic en el ID, verá lo siguiente:
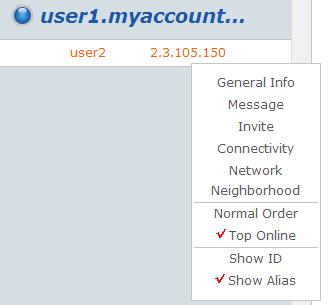
Si elige la conectividad, y se ve lo siguiente:
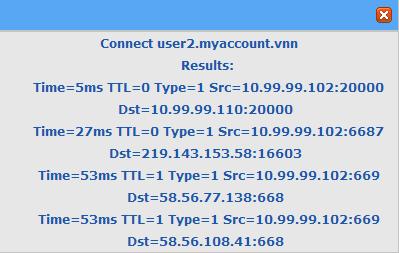
Esto significa que estos dos equipos están conectados a través de túnel con éxito VNN.
Si usted elige Entorno de red, y se ve lo siguiente:
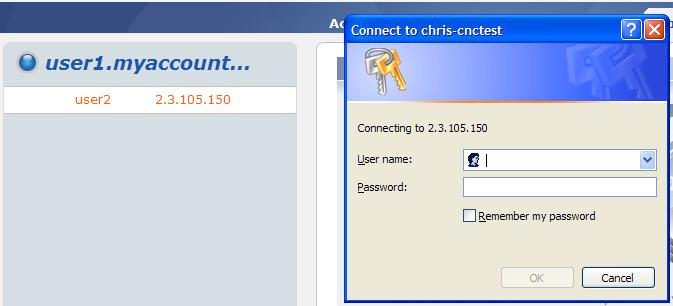
Eso significa que este equipo puede acceder a los archivos compartidos en la segunda PC.
5. Use VNN:
La función principal de VNN es crear una red punto a punto virtual entre todos los PCs con software VNN.
VNN se utiliza principalmente en las siguientes situaciones:
- Acceso a un PC remoto.
- Compartir archivos con un PC remoto.
- Acceso a los servidores que están en la red de la empresa local de casa o del hotel.
- Sync. grandes archivos o carpetas entre equipos remotos.
Por favor seleccione el enlace de arriba para aprender a hacer eso.
6. Gestionar VNN:
Cuando se crea una cuenta, dos identificadores se crean automáticamente.
Por defecto, cada cuenta de VNN es capaz de tener hasta 8 ID para conectar hasta 8 equipos.
Para crear los identificadores más allá de los dos primeros, por favor ingrese como admin.myaccount.vnn/123456 (En su caso, es necesario sustituir micuenta con el nombre de cuenta que usted elija y el 123456 con la contraseña que ha establecido).
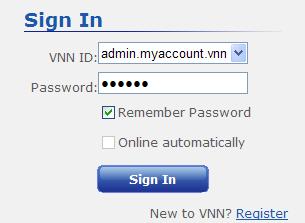
Tras iniciar la sesión como administrador, que será capaz de:
- Añadir más identificadores
- Eliminar un ID
- Cambiar la contraseña de cualquier identificación
- Cambiar la política de acceso para cualquier ID
- Restringir una identificación sólo se puede acceder desde un PC específico
- Ver quién está conectado y online / offline historia, ubicación
- Cambiar / Asignar alias para cada ID
|